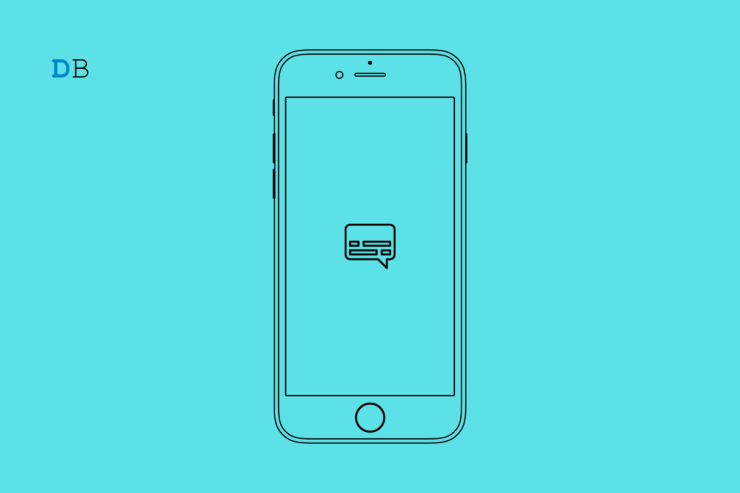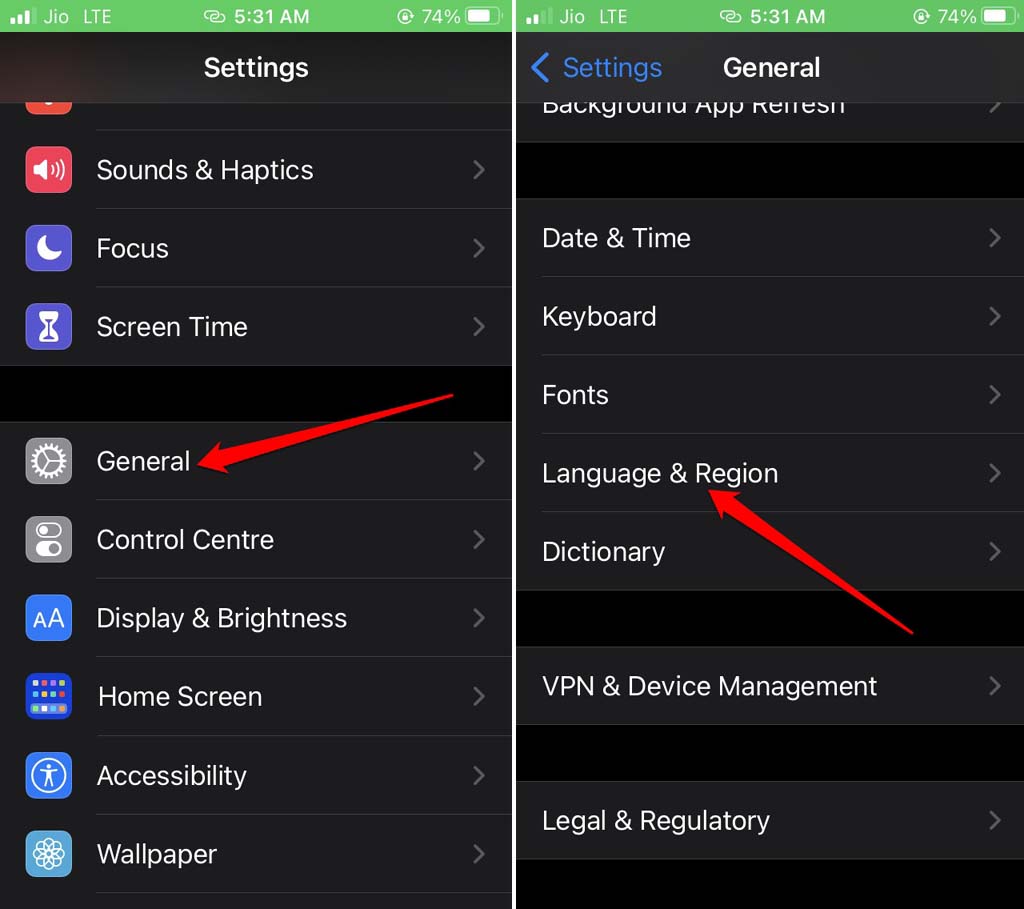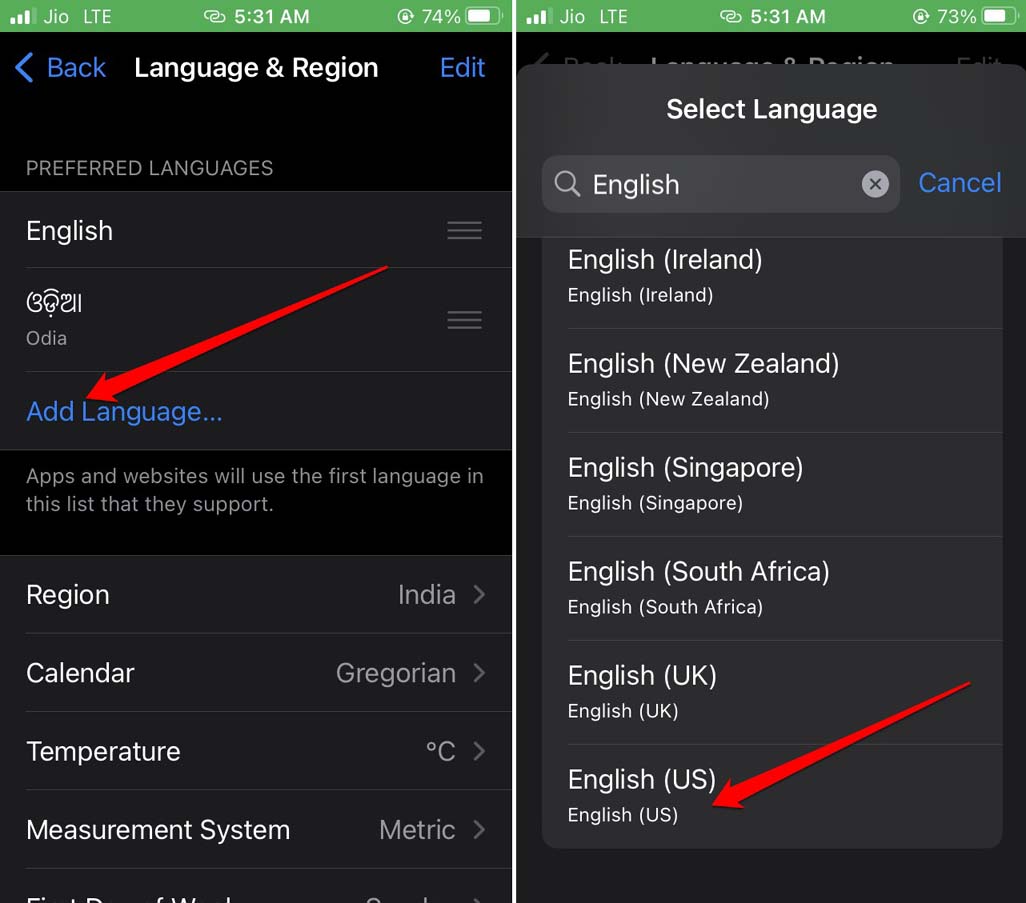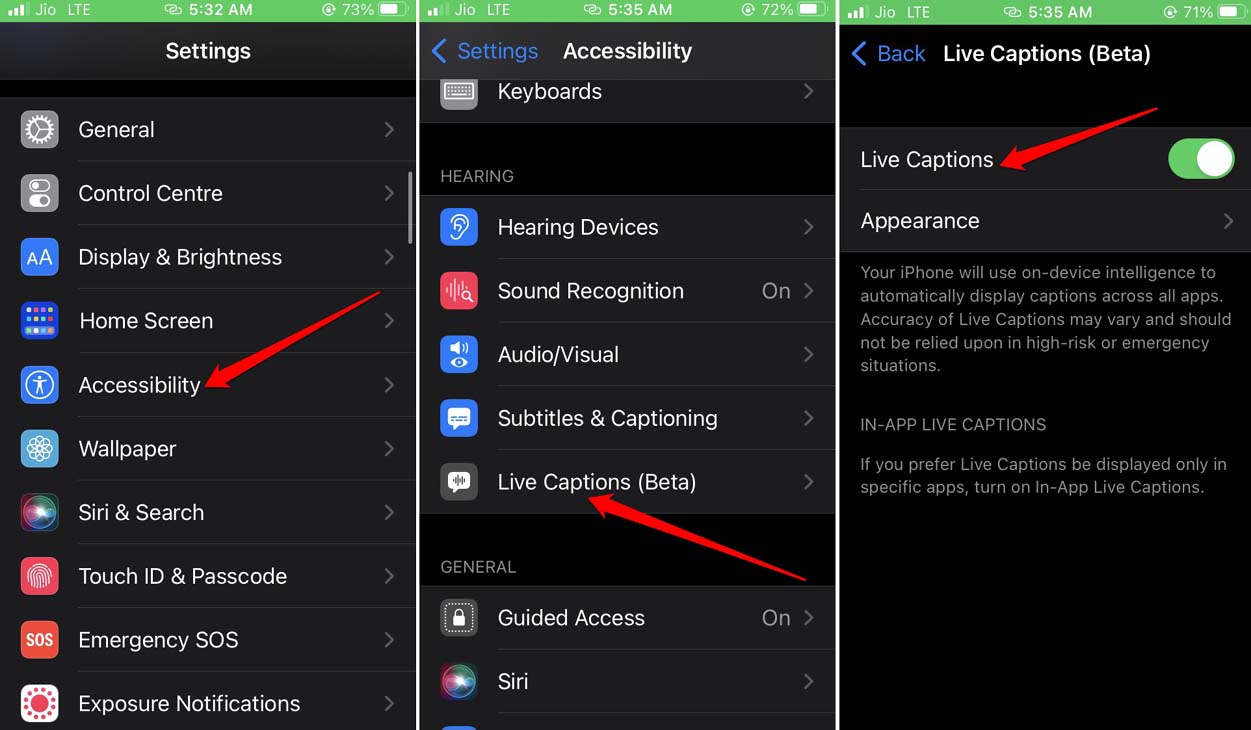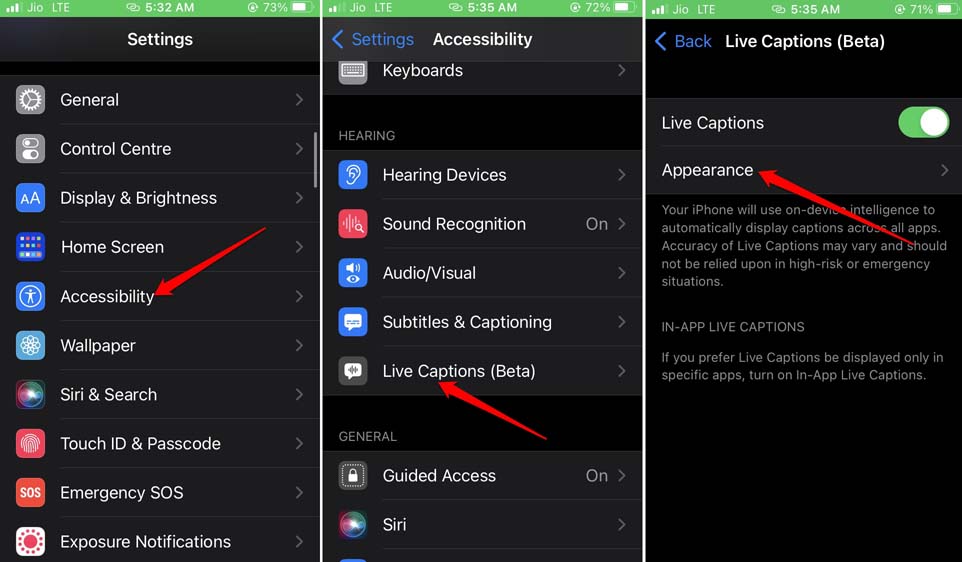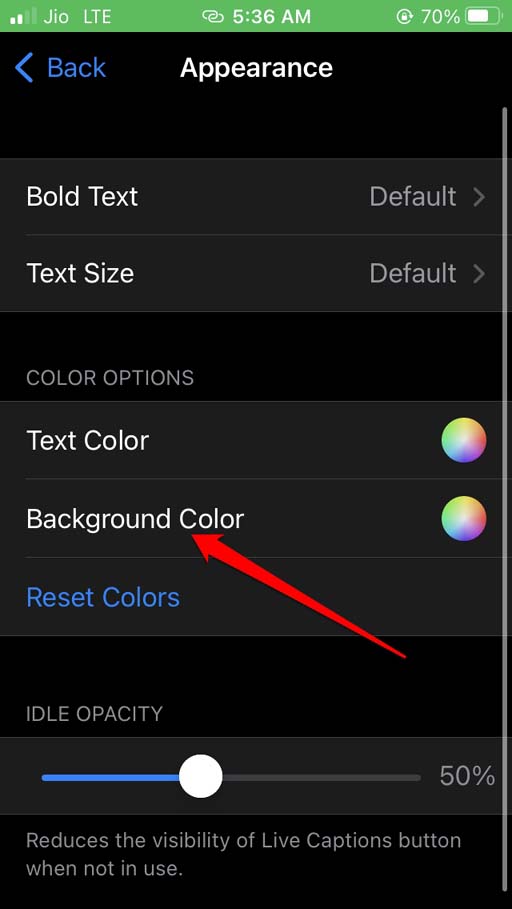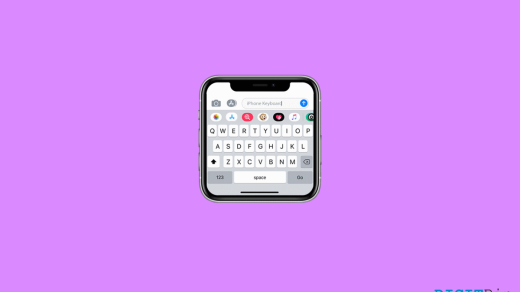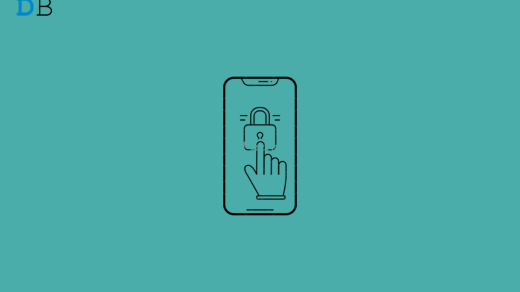On your iPhone, when you hear any audio, the Live Captions feature will transcribe it into textual form. The audio becomes visible on the screen as text. If someone has hearing limitations, then it’s a great feature to understand the audio/visual content displayed on the screen. One good thing about Live Captions is it can work without having to depend on an internet connection.
Which iPhones Support the Live Captions in iOS 16?
Here are the models of iPhones that will support the Live Captions feature.
iPhone 8 SeriesiPhone XiPhone XSiPhone XS MaxiPhone XRiPhone 11 SeriesiPhone SE [2nd Gen and 3rd Gen]iPhone 12 Series [including mini]iPhone 13 Series [including mini]iPhone 14 Series
In case you haven’t already, then upgrade to iOS 16 on these devices to use the Live Captions. Go to Settings > General > Software Update to check for the latest version of iOS 16 that is available to download and install.
What Languages Support the Live Captions Feature?
Currently, only the English language is supported by Live Captions. This means when the source of audio or video is in English, Live Captions can generate the text form of the audio in English as well. Maybe in the coming days, other languages will be supported. If you want to test out the feature but do not use English as your primary language, then you can temporarily switch the language to English. Now, you will be able to use Live Captions easily.
How to Enable Live Captions in iOS 16?
You will find the Live Captions feature under the iOS Accessibility settings. Here is how you can activate it. If you ever want to disable Live Captions on your iPhone, simply follow the above steps. Toggle off the feature. That’s it. Note that, if you are using Live Captions during a phone call, only if the other person is speaking English, the captions will be generated. Also, the clarity of speech matters a lot for efficient transcription of text from speech.
Putting Live Captions Feature to Use
Here are a few use cases of Live Captions. If you forgot your Bluetooth audio devices, then you can still watch videos using Live Captions. Also, if you are in a public place and want to watch a video without disturbing others, you can do so by using Live Captions. This feature is also useful for knowing the lyrics of a song that you are watching. Once you enable Live Captions, you will see it on your screen as a horizontal bar. It will offer options to hide the Live Captions when not in use, record the external audio, and pause the audio playback. There is also an option to extend the Live Captions bar.
How to Customize the Text Generated Through Live Captions?
To change the default text size, text color, font, and background, you can customize the Live Captions feature. Here is how to make the changes.
Conclusion
It is amazing to see how Apple takes care to improve iOS every year by adding these small but important features. Live Captions in iOS 16 is a helpful element that everyone can use. Now, you know how to enable it, control it and customize it; go try it out. If you’ve any thoughts on How to Use Live Captions in iOS 16?, then feel free to drop in below comment box. Also, please subscribe to our DigitBin YouTube channel for videos tutorials. Cheers!
How to Send Voice Message on iPhone With iOS 16? How to Fix iOS 16 Keyboard Not Working? How to Customize Lockscreen Notification Settings on iOS 16?
Comment * Name * Email *