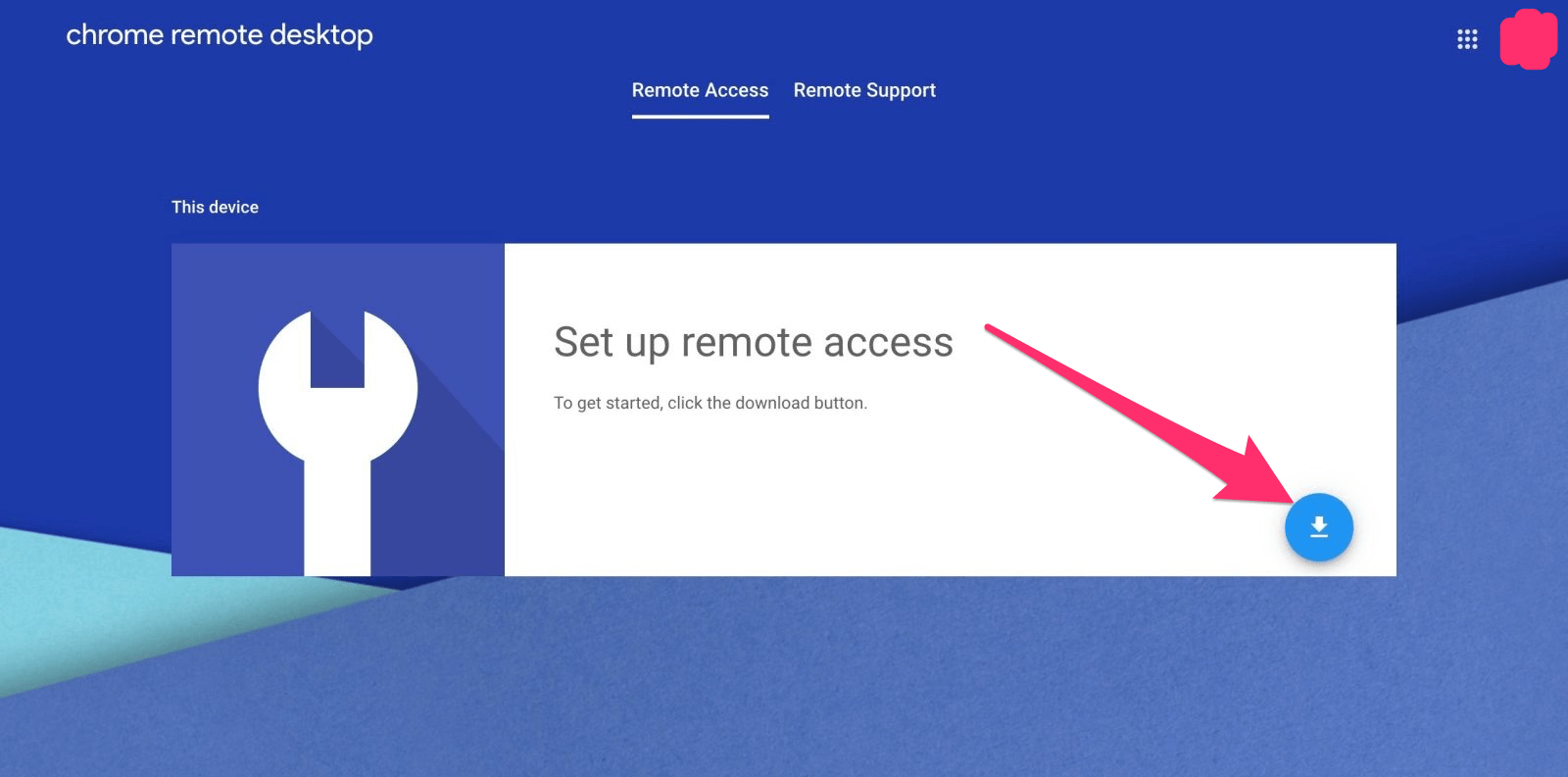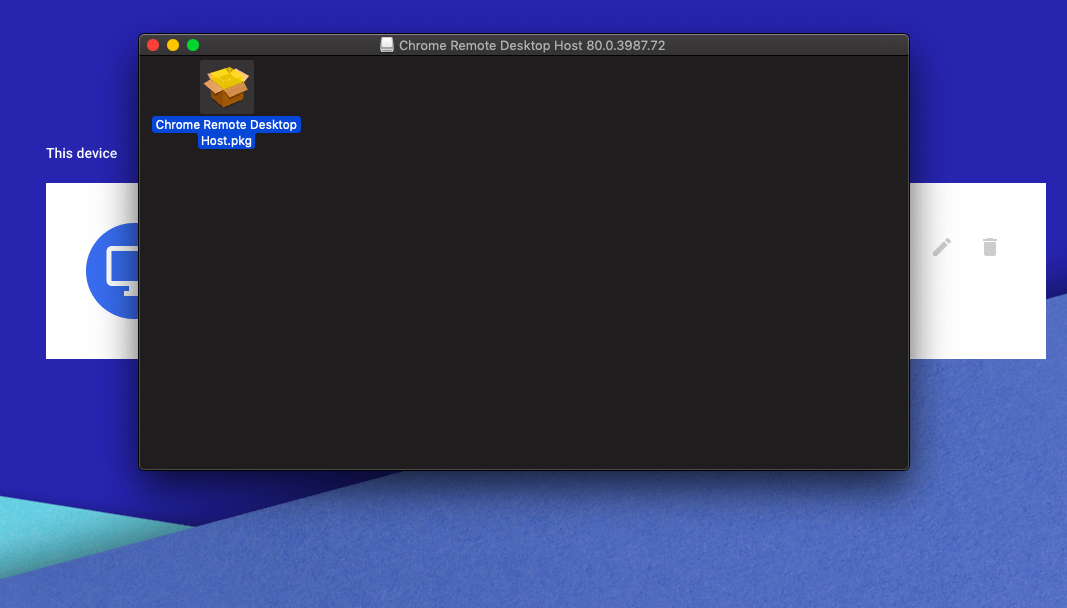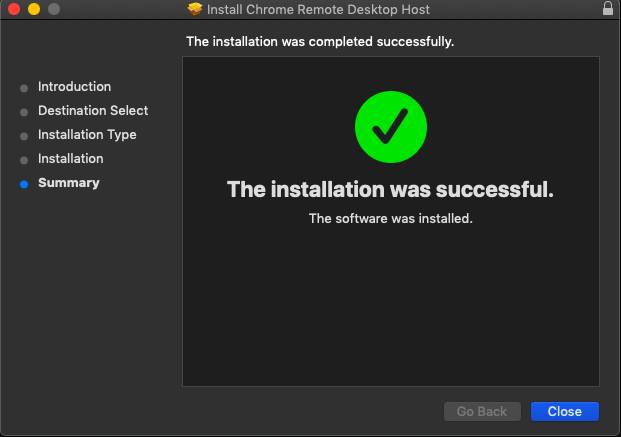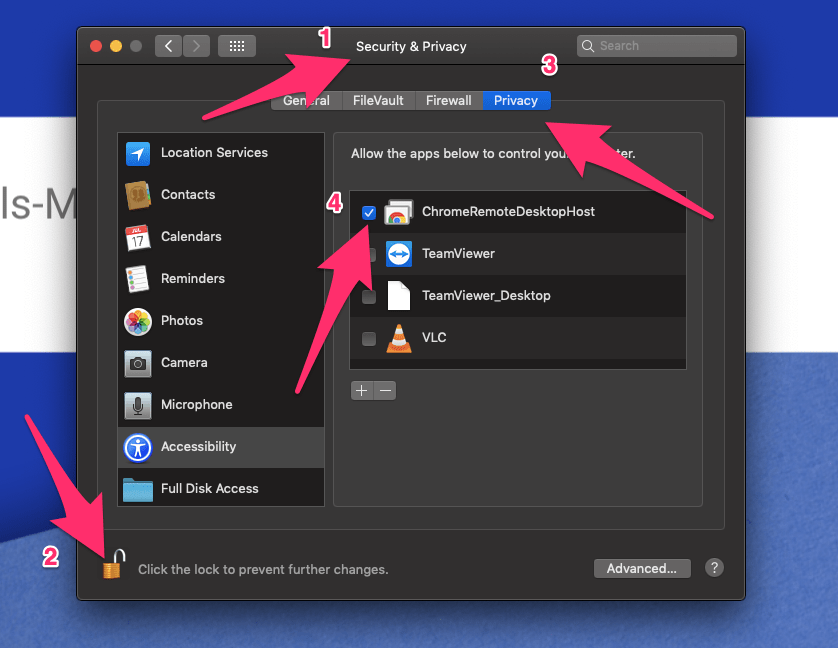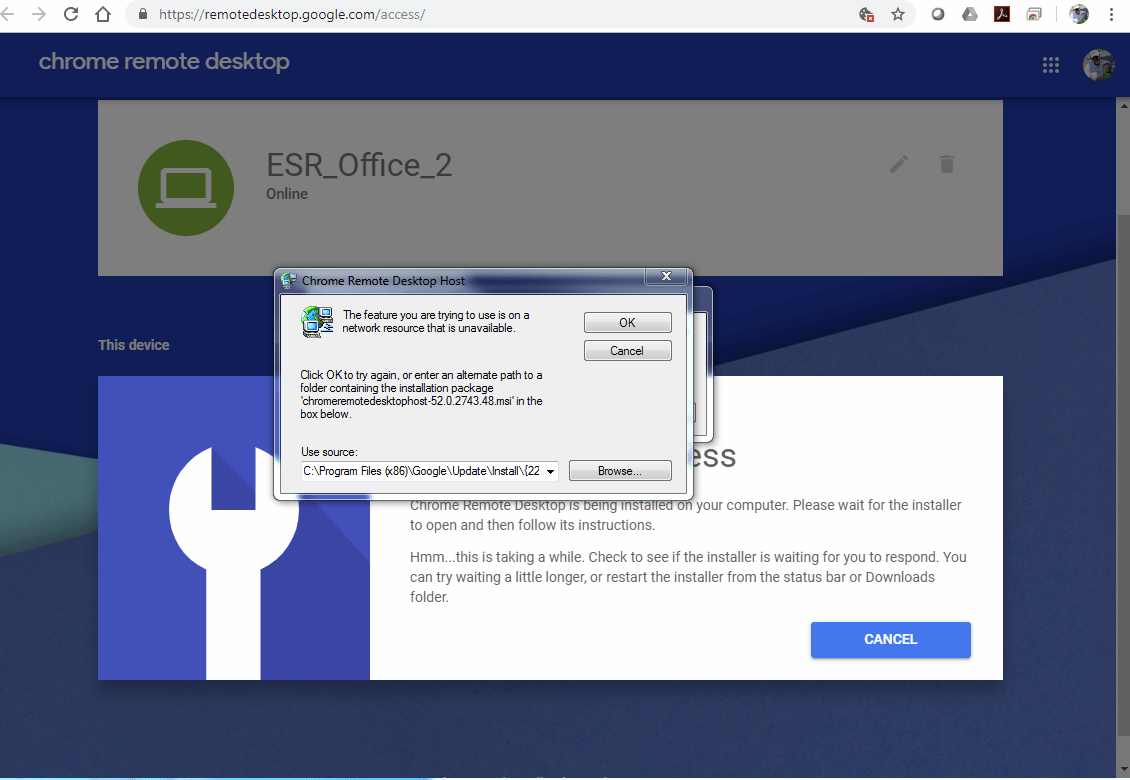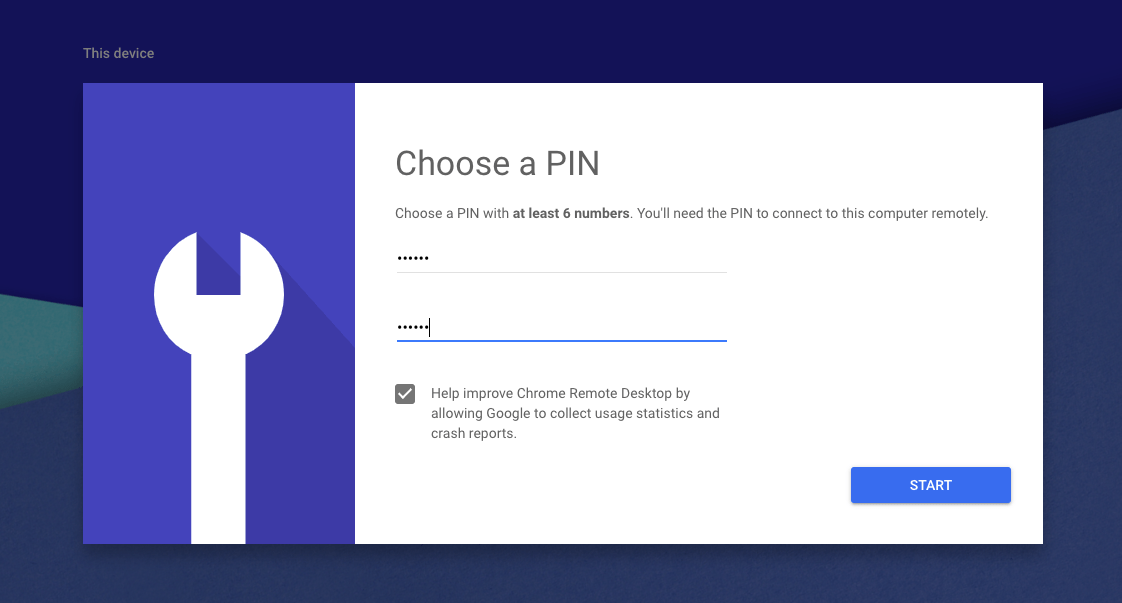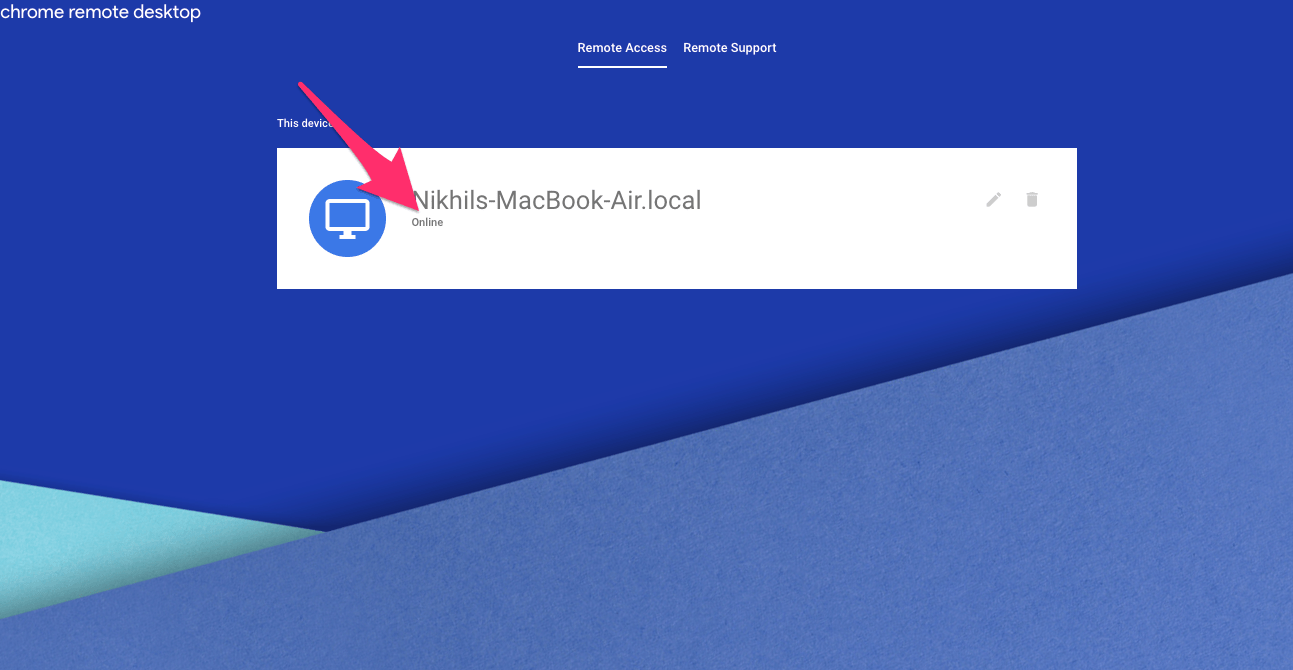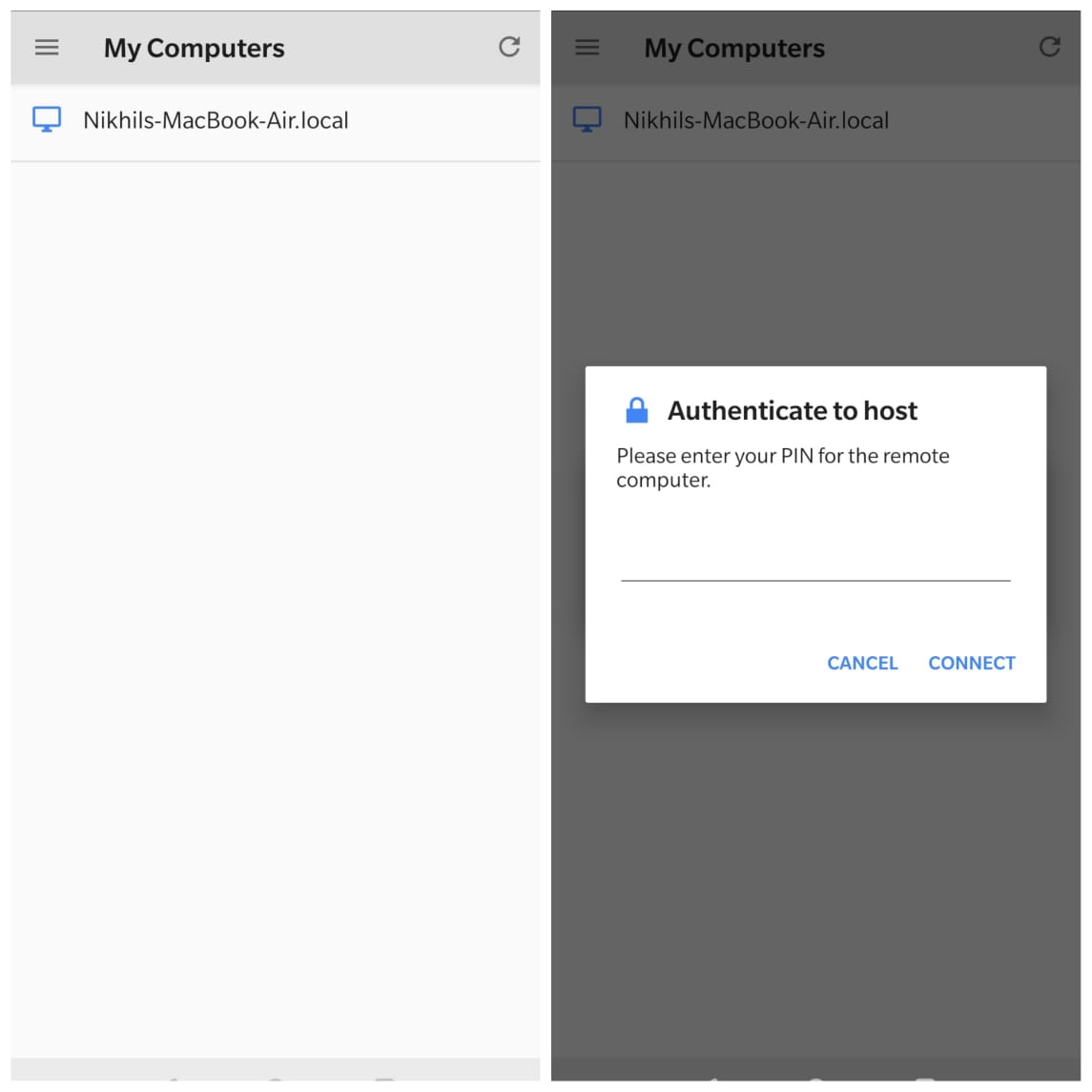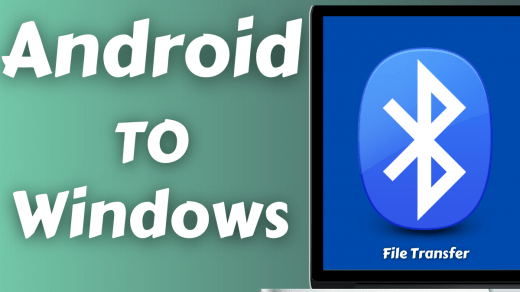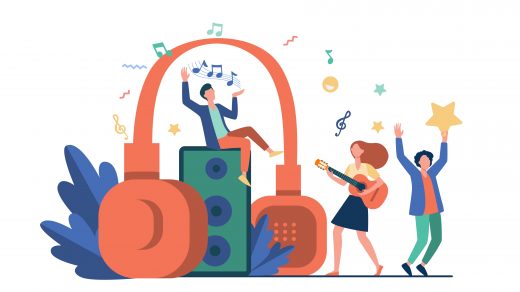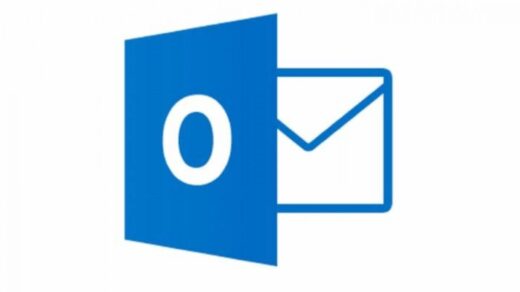Chrome Remote Desktop is a Chrome Browser Client to Remotely Access the Computer from any other PC or Mobile Device. It is a very powerful productivity tool to access any computer on any other computer device. If you are looking to remote access your Windows, Mac or Linux Computer than this guide will give you complete information about Chrome Remote Access. Chrome Remote Desktop is fully cross-platform. Provide remote assistance to Windows, Mac and Linux users, or access your Windows and Mac desktops at any time, all from the Chrome browser on virtually any device, including Chromebooks.
How to Remote Control PC on Mobile?
Here are the Steps to Remote Access Windows or Mac PC on Android or iOS Smartphones. Step #1. You need to download the Chrome Remote Desktop (CRD) Chrome Extension. Step #2. Click on Add to Chrome to install CRD on Chrome Browser.
Step #3. Now click on the CRD Icon on the extension bar to Open Remote Access Website on the PC.
Step #4. Here Download Remote Access file and Turn ON Remote Access.
For Mac, you just need to install the package on your macOS.
Make sure you have completed the Installation Successfully.
To allow remote access to the computer, click “Turn on”.
Now you need to grant accessibility access, click on the Lock icon, enter the screen lock password and Grant the Computer Control to the CRD App.
For Windows PC, similarly, you can install the Remote Access File.
Once the installation is complete “Turn On” the Remote Access on Windows and grant any permissions if Asked.
Step #5. After you Turn On the Remote Access on the PC you want to control, Choose any Desired Name.
Step #6. Step Up a PIN.
Step #7. Your Computer PC will go online and is ready to be Remotely Accessed on Mobile Device.
Step #8. Download Chrome Remote Desktop (CRD) App on Android or iOS devices as per your need. Step #9. Open CRD App on your mobile, log in with the same Google Account you used for Chrome on PC. Step #10. The App will show, Active Computer for access. Step 11. Tap on the Active Session, Enter the PIN you created to Turn ON the Remote Access on the PC. (Step #6 from above)
Step #12. Viola! You can now remotely access the PC on your Android or iOS device. You get touch mouse and keyboard option on the screen to perform all the tasks.
Conclusion: The Guide Above will give you a thorough walkthrough on how to screen share and remotely access your Windows, Mac, Linux and Chromebook on or Smartphone without any payment. Perform all the important duties on your mobile remotely without you need to carry a laptop. If you’ve any thoughts on Remote Access Computer PC (Windows & Mac) on Mobile (Android & iOS), then feel free to drop in below comment box. Also, please subscribe to our DigitBin YouTube channel for videos tutorials. Cheers!
How to Use Bluetooth Send Files from Android to Windows? Remove Vocals | Extract Music from Song for Karaoke How to Add Microsoft Outlook Email on Android Using POP3?
Comment * Name * Email *
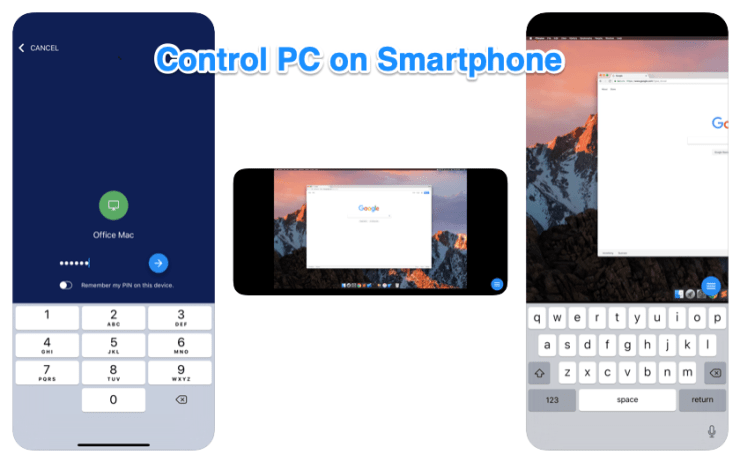
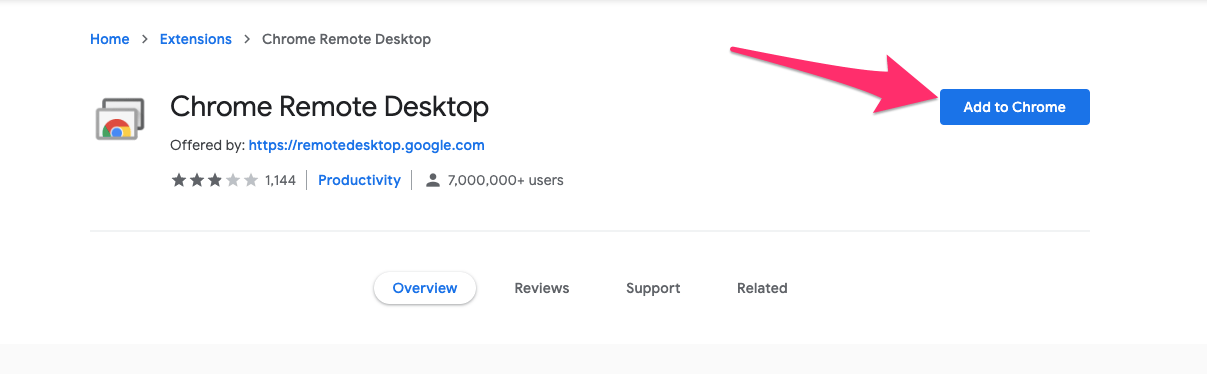
![]()