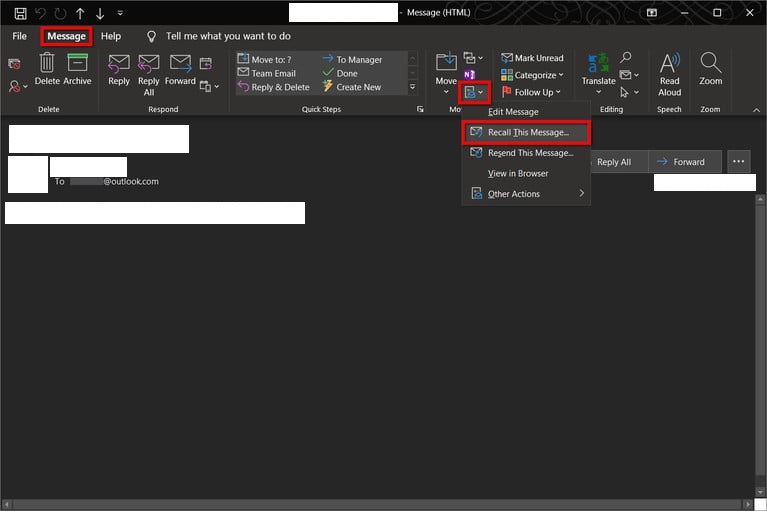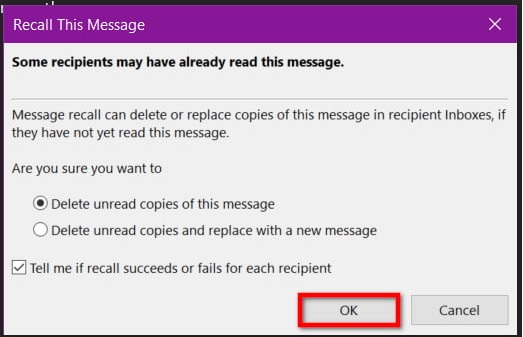Well, there is some good news if you use Outlook for sending and receiving emails. You get the option to recall an email in Outlook after you have sent it so that you can add the important details you forgot. In this article, I am going to show you how you can recall an email in Outlook with some easy steps. So make sure to follow them carefully. Also, Read: 5 Best Email Clients for Windows 10 in 2021
Recall an Email in Outlook
Note: The method that we have shown here only works for the desktop client of Outlook and for the whole process to work, you and the recipient should be using Microsoft Exchange or Microsoft 365 accounts within the same organization. Step 1: Launch Outlook. Navigate to the ‘Sent Items’ folder from the Navigation Pane. Step 2: Now double-click on the message that you wish to recall. Step 3: Now click on the ‘Message’ tab. Step 4: Under the ‘Move’ group, click on the ‘More Move Options’ drop-down menu button with a letter and an envelope button. Step 5: Now click on ‘Recall This Message’. Step 6: You will now see a pop-up menu with two options. If you just wish to recall the message, select ‘Delete Unread Copies of This Message’. Also, check the box reading “Tell Me if Recall Succeeds or Fails for Each Recipient”. Finally, click on OK and that is it! Also, Read: How to Block External Images in Gmail
Recalling Your Mail and Replacing it With a New One
Thankfully, Outlook also has a feature that lets you recall an email and then replace it with a new one. Here is how: Step 1: Launch Outlook. Navigate to the ‘Sent Items’ folder from the Navigation Pane. Step 2: Now double-click on the message that you wish to recall. Step 3: Now click on the ‘Message’ tab. Step 4: Under the ‘Move’ group, click on the ‘More Move Options’ drop-down menu button with a letter and an envelope button. Step 5: Now click on ‘Recall This Message’. Step 6: You will now see a pop-up menu with two options. If you just wish to recall the message, select ‘Delete Unread Copies and Replace With a New Message’. Also, check the box reading “Tell Me if Recall Succeeds or Fails for Each Recipient”. Now you can make the changes that you want and then finally send the new mail by clicking on the ‘Send’ button. Mircosoft states the recipient might get a notification if you recall a message. So just keep the fact in mind that even if you recall a mail, the recipient might still be aware that you sent him/her something offensive or something of that sort.
Closing Phrase
So that was all about how to recall an email in Outlook. Note that this method is not completely foolproof as it might not always work. In cases where the recipient opens your mail, you will not be able to recall it. If the recipient uses other email clients, then also the recall feature won’t work. The recall feature also doesn’t work if your mail gets into a public folder. We hope this article helps you to recall inappropriate mail that you might have sent accidentally. Also, Read: How to Fix Outlook 0x80070021 Error in Windows 10