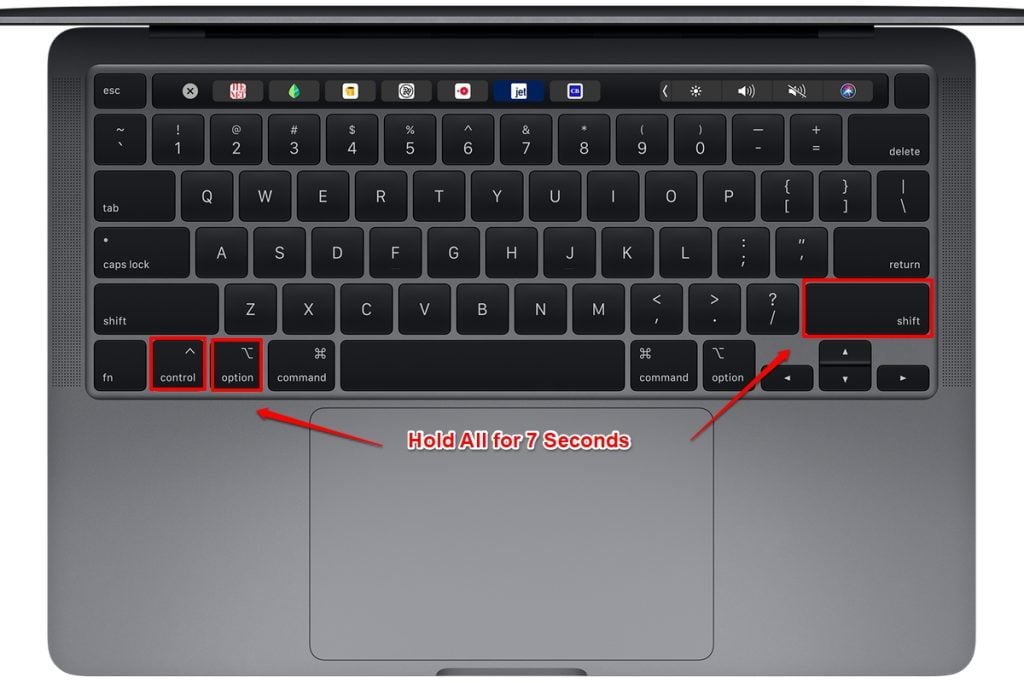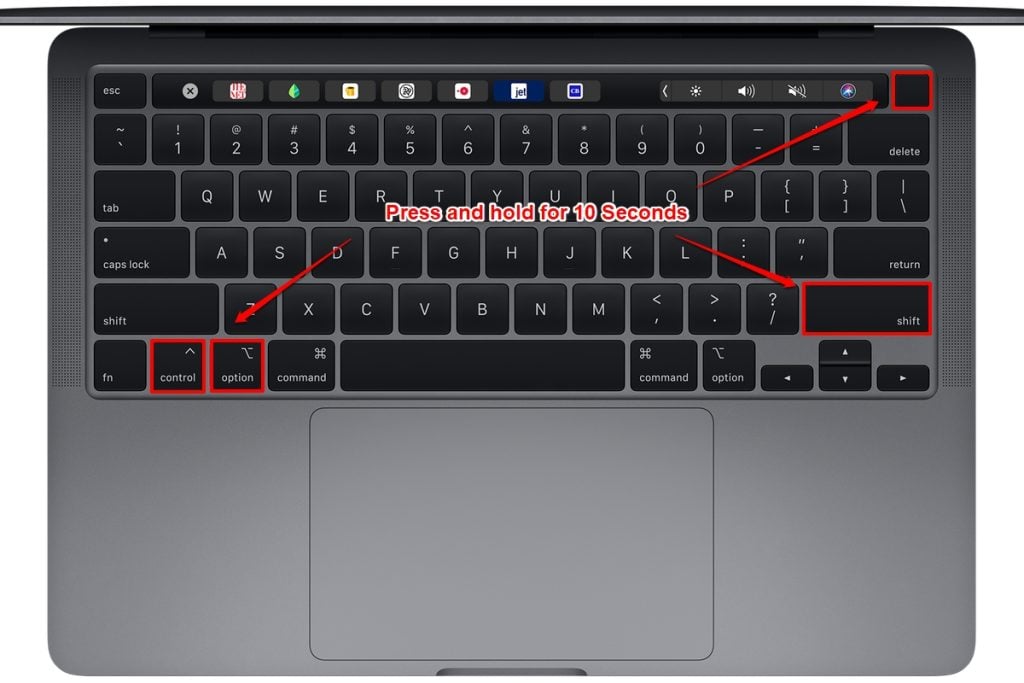But resetting SMC can be a confusing task if you have never done it before. However, not to worry, as in this article, I will deep dive into the topic of SMC reset and help you with all the steps. So let’s jump to the topic right away:
What is SMC in Mac?
SMC stands for System Management Controller. It is a chip in Intel-based Macs. The SMC is responsible for running a lot of hardware devices in your machine. These include LED indicators, keyboards, storage, cooling fans, power buttons, and more. Also, SMC plays an important role in the behavior of your Mac’s performance. Hence, if something doesn’t go right with your Mac, SMC is considered the best solution. Also, Read: How to Get Water Out of iPhone?
Why Should You Perform SMC Reset?
Whenever you find that your Mac’s hardware is acting weird or not working as it should, then you should perform an SMC reset. And below are a couple of reasons why you should do it:
Your Mac or Macbook is not booting up.The battery or the status light is acting strangely.The keyboard backlit isn’t working properly.Your Macbook’s fan is running at high speed, even under a low load.Your MacBook’s trackpad isn’t working.You are not being able to connect to the Wifi.Your target display mode switches on or off weirdly.Your Mac is running extremely slow even under a low load.Your computer boots up or shuts down slowly.
How to Perform SMC Reset On Mac?
There are a bunch of different ways to reset SMC. Also, it depends on what kind of Mac you have. Is it a MacBook, iMac, or Mac Mini? Also, is it running the M1 chip or the Intel one? However, no matter what kind of Mac you have got, below I have shared a step-by-step guide on resetting SMC for every Apple computer. So here we go:
Perform SMC Reset On M1 MacBook & Mac Mini
In case if you are using a Macbook or Mac mini running the Apple Silicon M1 chip, then there is no need to perform SMC reset. Why? Because Apple chip doesn’t have a system management controller. Instead, if you face problems, you can try switching off your Mac for 30 seconds and then turn it on. But in case if that doesn’t work for you, then you better pay a visit to the Apple service center for further help. Also, Read: Is Mac as Safe as You Think?
Perform SMC Reset On Intel Powered MacBook
If you have a MacBook running the intel chip or the Apple T2 security chip models from 2018 or later, then you can reset the SMC by following the below steps:
At first, shut down your Mac.Press and hold down the power key for 10 seconds and restart your Mac.
If this doesn’t fix your problem, turn off your Mac again.Now press and hold down the right shift key + left option key + left control key for about 7 seconds.
Then release all the keys and wait for a few seconds. After that, restart your MacBook.Release all the keys and wait a few seconds. Now restart your MacBook.
Perform SMC Reset on MacBook with a non-removable battery (mostly pre-2018):
At first, shut down your Mac.Press and hold shift + control + option keys on the left side of your keyboard.Press and hold down the power button or Touch ID button.Keep holding down all the keys for about 10 seconds.
Finally, release all the keys and turn on your MacBook.
Perform SMC Reset on older MacBook with a removable battery (mostly pre-2015):
Start by shutting down your MacBook.Then remove the battery.Now press and hold down the power key for about 5 seconds.Then reconnect the battery and turn on your MacBook.
Also, Read: How to Delete Other Storage on Mac?
Perform SMC Reset on an iMac, Mac Mini, or Mac Pro
Perform SMC Reset On iMac Pro With T2 Chip
Shut down your iMac.Hold down the power key for about 10 seconds.Then release the power button and wait for a few seconds.
Then restart your iMac Pro.If this doesn’t fix the issue, turn off your Mac again.Unplug the power cord and wait for 15 seconds.Then reconnect the power cord and wait for about 5 seconds.Turn on your Mac.
Perform SMC Reset On Older Desktop Macs (mostly pre-2018):
At first, shut down your Mac.Unplug the power cord and for 15 seconds.Then reconnect the power cord and wait for 5 seconds.Finally, turn on your Mac.
How to Reset the PRAM or NVRAM on a Mac?
Apart from SMC reset, you can also consider resetting PRAM or NVRAM. This mostly fixes issues with software-related errors. Such as volume doesn’t work properly, boot volume isn’t set, mouse or trackpad acting weird, and many more. However, if you are using an M1 Mac, then there is no need to reset the NVRAM. In case if it’s needed, the process will happen automatically only whenever you restart your Mac. But for older Macs, you will have to follow the below steps:
At first, shut down your Mac.Press down the power button.Before the grey screen appears, press the CMD + Option + P + R keys at the same time.
Hold down all the keys until your Mac restarts and you hear the startup sound the second time.In the case of Macs with T2 Security Chip, hold the keys until the Apple logo appears and disappears for the second time.Release the keys.
Final Words:
So that was all about the SMC reset. I hope this has guided you with your query. So go ahead and try to reset the SMC on your Mac and see how it goes. Also, if you get stuck at anything, do let me know through the comments below. Also, Read: [Solved] “macOS cannot verify that this app is free from malware”