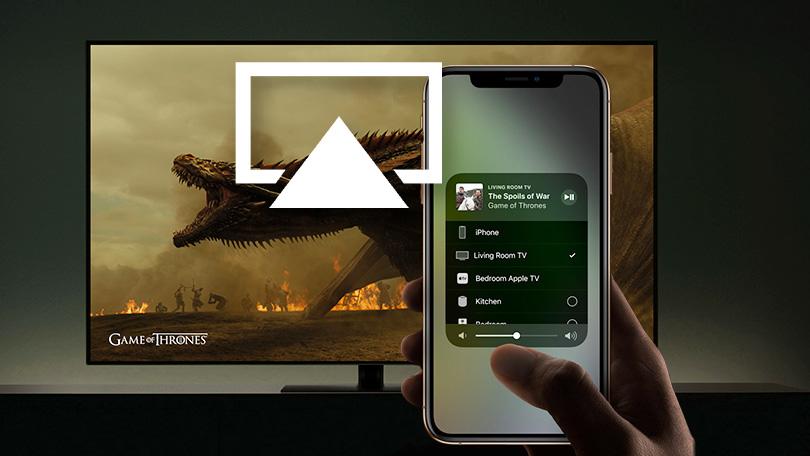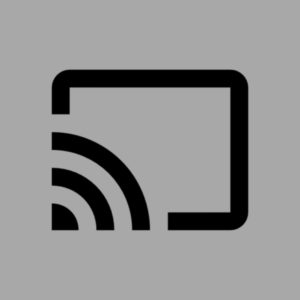Well, all thanks to screen mirroring, you can easily mirror Android or iOS screen to TV and watch the content on your big screens. In this article, we will show you how to mirror Android or iOS screen to TV and watch the content on TV using simple steps.
How to Mirror Android or iOS Screen to TV
Mirroring Android Screen to TV
Using Chromecast
Most of the smart Android TVs have Chromecast built-in and you can use that for screen mirroring but if you have a non-smart TV, you can also buy a Chromecast device and plug-in to make your normal TV a smart one. Requirements:
Chromecast device(if your TV doesn’t have a built-in Chromecast hardware).Google Account.Android Device running on Android 5.0 or higher.A TV with HDMI Port(if you want to plug-in Chromecast device).Access to wireless network and a stable internet connection.
Note: If you are plugging Google Chromecast into a non-smart TV then plug in the device and change the TV output to HDMI and download Google Home App from Play Store and click on Get Started in the Google Home app and set up you Chromecast device following the instructions. For Android TVs with built-in Chromecast, set up your Google Home App in your Android device too After successful setup of your Chromecast device and Google Home App, follow these steps: Step 1: Connect your Android device to same Wi-Fi network as your Chromecast device or Android TV with built-in Chromecast. Step 2: Open Google Home App. Step 3: In the top-left corner, click on the three lined icon and select ‘Cast Screen/audio”. Step 4: Select your Chromecast device and start mirroring. That is it and you are all set. You can also ‘Disconnect’ and stop mirroring from the same menu.
Using Miracast
The cheap Internet TVs from Samsung, Sony, and LG use Miracast. And to cast your Android device using Miracast is very simple. Just open your Android device’s Wi-Fi and then go to Cast from slide-down menu or settings, find your device, and start mirroring. It is fairly easy.
Mirroring iOS Screens to TV
Using Chromecast
iOS does not support screen mirroring via Chromecast. However you can play music and videos from you iOS device using the ‘Cast’ feature. If your iOS device is connected to the same network as your Chromecast device, you will see the cast icon in the top-right corner of your preferred app. Chromecast for iPhone/iPad requires iOS 11 or higher. Just setup your Chromecast for iOS and download the Google Home app and you are good.
Using Apple’s Digital AV Adapter
Step 1: Connect the Apple’s Lightning to Digital AV adapter to your iPhone Step 2: Use HDMI cable to connect the adapter to your TV. Step 3: Make TV output to HDMI. That is it and you are all set.
Using ApowerMirror TV
Step 1: Download ApowerMirror app on your Android TV from Play Store. Step 2: Download ApowerMirror app on your iOS device from App Store. Step 3: Connect your TV and iOS device to same Wi-Fi network and launch the app on both. Step 4: When the App detects your TV on your iOS device, tap on it. Step 5: Go to ‘Control Center’ and from the top-right corner drop down menu, select ‘Screen Mirroring’ and tap on the name that reads, ‘Apowersoft’. That is it and you are all set. So these were some of the methods by which you can mirror Android or iOS screen to TV. Use these methods and do let us know.