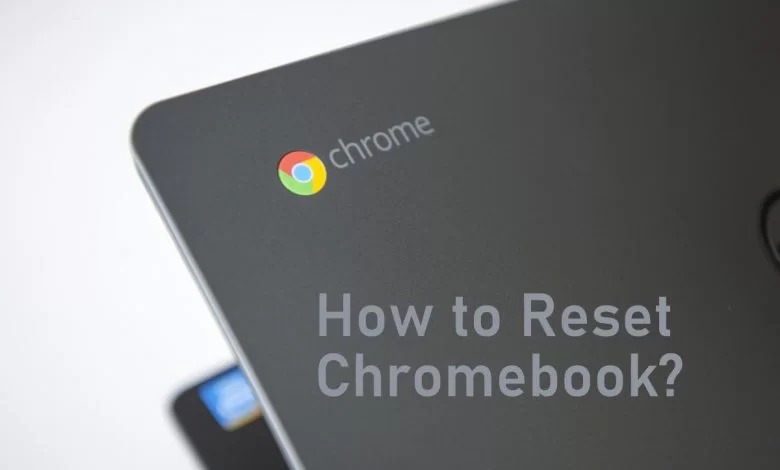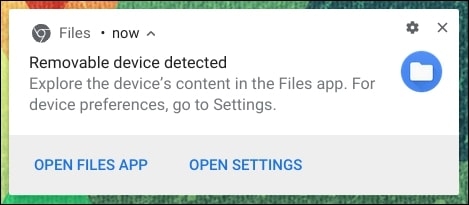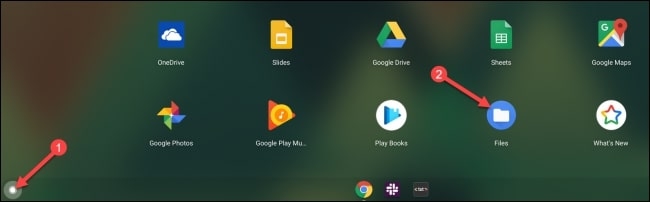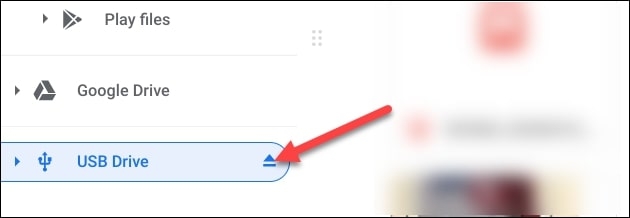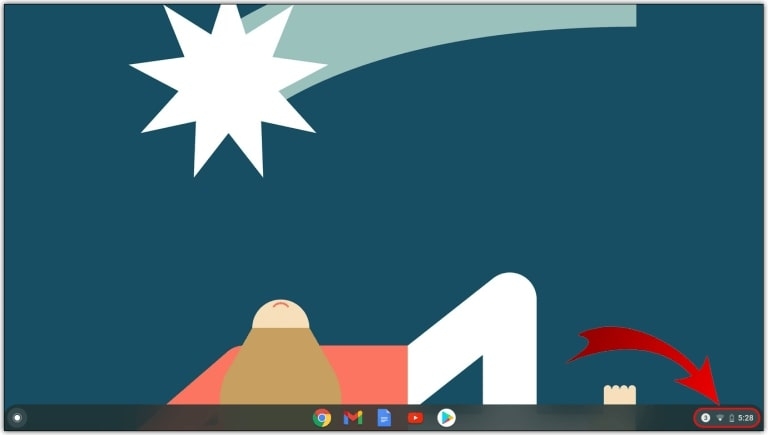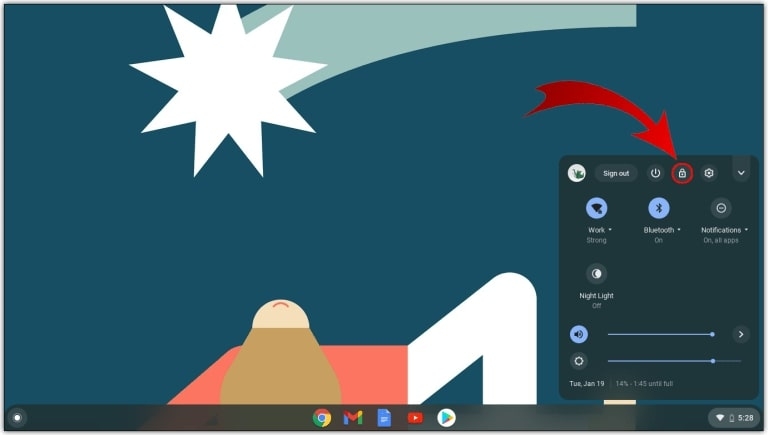Besides, unlike other PCs, Chromebooks do not use much primary storage but rely on Cloud Drives. As it emphasizes browsing, so you can reset it. To be safer, we recommend you backup all your data on Google Drive to another computer or an external hard drive.
How to Backup Data on Chromebook?
There are two methods to backup all your Chromebook data before a Powerwash. Suppose you have up to 15GB of data on your Chromebook internal storage, then you can backup on Google Drive as it provides 15GB of free storage.
How to Rotate Screen on Chromebook?Is It Possible to Run Steam on Chromebook?10 Best Browsers for Chromebook
If you have upgraded with a subscription plan, then that’s an add-on advantage. If not, and you have multiple Google accounts, then you can save all your data by backing up different files over multiple accounts. If not, then you can use an External Drive on your Chromebook.
Method 1: Backup on Google Drive
Head over to the Files programGo to the file and press the Ctrl button to select the file or folderAlternatively, press the Ctrl+A button to select all the Files of the appPress and hold Ctrl+C keys simultaneously to copy the files to the clipboardOpen Google Drive to the section where you want to save the files and press the Ctrl+V keys simultaneously to paste all the copied files
Similarly, if you want to back up your files and photos, then select them using the Ctrl+A button to select photos and videos and copy them with the Ctrl+C keys. Now, open Google Photos and paste it using the Ctrl+V keys. You should ensure that the Sync on your Google Account should be on so you can retrieve files later. If you do not have much storage, you should use an external drive to backup your data.
Method 2: Backup using External Drive
You can backup your data to an External Drive. But make sure not to use an SD card as it is not that reliable, and you can lose your data. Here, we are using a USB Drive. Follow the steps given below to Backup your data using a USB Drive:
Switch off your ChromebookPlug in the USB drive to the USB-C or USB 3.0 port for better speed; else, plug into USB 2.0Switch on your ChromebookA notification will be popped up saying Removable Device Detected.
Head over to the Chromebook menu via the circular icon on the top left side of the desktop screenOpen the Files app
Go to the folder whose files you want to backup.Drag to select the files you want and press the Ctrl+C keys to copy them to the ClipboardNow, from the left pane, click on your USB Drive. Navigate to the space and press the Ctrl+V keys to paste your files into the USB Drive.
You can even create a separate folder to save all the data you are backing up. Afterward, go to the left pane, navigate your USB drive and click on the upward arrow head to eject your USB drive. You can now remove your external drive from the port safely.
How to Hard Reset Chromebook?
When your device performance is not fixed with a restart, you should try a hard reset or factory reset. You should backup all your data, sign out from Chromebook in advance and then move ahead with a hard reset. You lose all your data after a reset. If you have anything important that is not on all your cloud drives, then that will be saved. Hard Reset restores the Chromebook settings to default and clears all the data. In simpler words, your device will become like it was when you bought it. All the data on the hard drive will also be cleared. Apart from personal files, system files will also be deleted. Besides, all the updates to your Chromebook and its apps will also be removed. Follow the steps given below to hard reset your Chromebook:
Head over to sign out from your Chromebook Press and hold Ctrl+Alt+Shift+R keys simultaneously from the keyboardA window pops up on it; navigate to RestartAnother Window opens; click on PowerWashTo proceed with your action, click on ContinueYou will be prompted to follow some instructionsThen sign in with a Google Account when asked for
The Google Account with which you will log in will be the Chromebook account that will be logged in after the reset. You can now configure your hard reset Chromebook. A factory reset fixes all the performance issues, bugs, and error messages. However, when you are all set to dispose of your Chromebook, sell it or stop using it. Hard reset is for you!
How to Restart a Chromebook?
Like every laptop and desktop computer, have a dedicated feature to reboot, restart or log off the device. However, here is where Chromebooks have a downside in not having a direct feature. You can hard reset or factory reset as it is the most effective method, but it clears all your data; hence a reset helps. As the direct restart methods of Chromebook are not that efficient or reliable, we recommend a factory restart that will save all your data. Follow the steps given below to hard restart a Chromebook:
Head over to the Quick Panel at the bottom-right corner of the screen (the area where WiFi, time, and battery icons are listed)
Click on it, and the quick panel opens; on the top, click on the Power icon.
Your Chromebook will turn offNow, press the power button to turn it on
It is an effective way to restart your Chromebook. Further, when your device has issues like it gets low network despite no issues with your router, a hard restart helps. All the data will be saved, the cache will be cleared, settings and configurations will be saved, and your device will function optimally. A regular restart helps but not always, which is when a hard restart should be performed. It is to be noted that a hard restart is more reliable on a Chromebook than a usual restart. If you do not know how to restart the Chromebook normally, then follow the steps given below:
Press and hold the power button for 5 secondsYour Chromebook account will be logged out; however, the method is not reliableNow, again Press the power button to switch on your Chromebook
Another method also lets you restart automatically, but this might not work on all the Chromebook models:
Press and hold the restart button Simultaneously Press the power button
Your Chromebook will now restart if the model supports this feature. If you have a ChromeOS tablet, hold the power and volume buttons simultaneously to do so!
What is the difference between a laptop & a Chromebook?
The main difference between a laptop and Chromebook lies in their Operating Systems. Laptops use Windows or Linux-based OS, whereas Chromebooks operate on ChromeOS. Chromebook’s OS is browser-oriented and hence does not store much data and mainly relies on Cloud Computing.
What are Chromebooks not good for?
Chromebooks do not have much internal storage. Hence, they are not suitable for multitasking, Gaming, video editing, Graphic Designing, customizing, or organizing files. If you do not do much work on a laptop, then you can go for a Chromebook. Besides, these are cheaper than laptops.
The Final Word
If you were checking out how to reset Chromebook Hard, you would have got your answer. Do not forget to backup all your data before the process to Google Drive or an External Drive. Also, whenever you want to restart your device go for a hard restart instead of the usual restart!